Remote
McFarling Technologies can offer remote services for your home or business, often saving you time and money on the cost of an on-site service call. You can minimize office workflow distractions by using your already exisitng high-speed internet connection to let us remotely administer your computers.
During a remote session we can work on issues such as installing applications, setting up printers, configuring mail clients, remote malware removal, or any other problem that doesn't require someone to be physically present.
ScreenConnect is safe and secure. All communication between the customer and the technician is SSL-encrypted.
Follow these instructions to download and start the ScreenConnect Applet.
Important: The applet is a small program that must be running on your computer for the technician to be able to help you.The applet is automatically removed from your PC or Mac at session end.
Note: Actual screens and procedures may vary slightly depending on your operating system and ScreenConnect settings on the technician's side.
1. The Remote Support page (this page) is displayed.
2. The technician tells you a 6-digit code.
3. Type the code in the box labeled Join with a code.
4. Click the Blue Arrow. You are asked to download the ScreenConnect applet.
5. Click Run to download the applet. The applet download should take about 15 to 30 seconds.
6. Click Run to execute the applet.
7. Once the applet is running, wait for the technician to activate your session.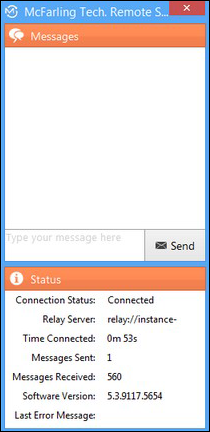
8. You may be asked to give the technician permission to perform certain actions. Click Yes to grant permissions, or No to deny.
For the LogMeIn installer, click here.

